we understand the importance of convenient and secure access to your home or office. That’s why we’ve developed a gateway device that allows you to remotely control your smart lock using our Welock App. (Please note that our gateway currently only supports 2.4GHz Wi-Fi networks and does not support 5GHz Wi-Fi networks.) Here’s how you can bind the gateway and smart lock to enable remote unlocking:
Step 1: Charge the gateway and set it to reset state. Use a USB cable to charge the gateway, and press the reset button to make the gateway enter the reset state. After the red light flashes once, the red light will stay on.

Step 2: Turn on Bluetooth and Location on your phone. To connect the gateway and smart lock, you need to turn on Bluetooth and Connect to Wi-Fi networks on your phone. If you are an Android phone please also open the location function
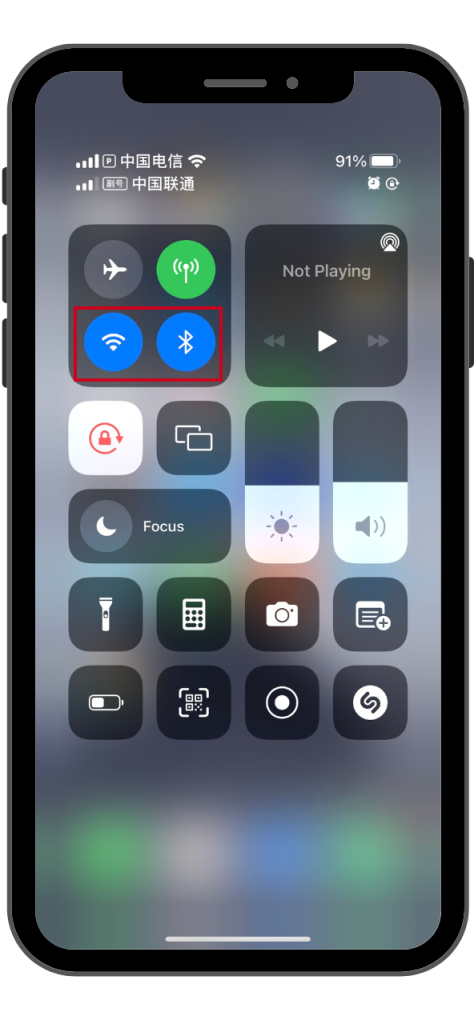
Step 3: Login to Welock App and click the Add Device button in the left menu.
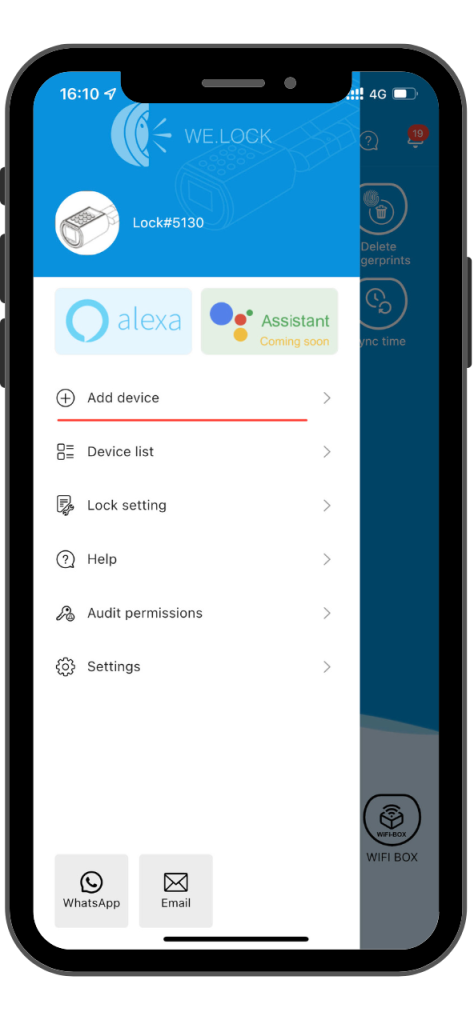
Step 4: Click the Add Gateway button. The Welock App will automatically search for the gateway.
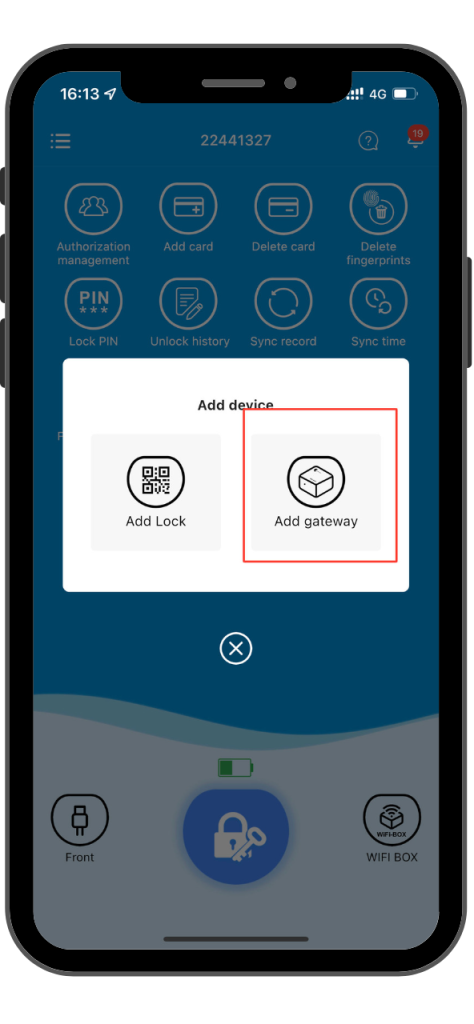
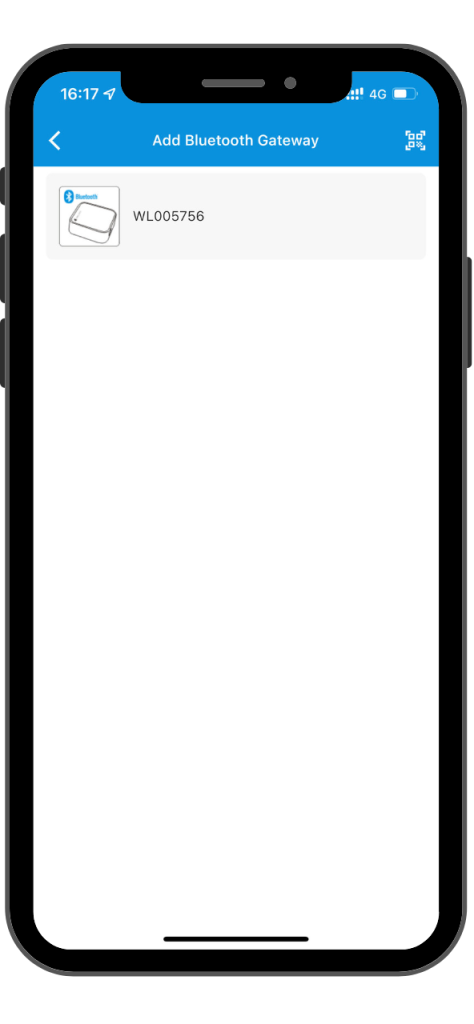
Step 5: Click on the searched gateway and enter the name and password of the Wi-Fi connected to the gateway. Click the Setting button, and the red light on the Wi-Fi gateway will turn green after connection, indicating a successful connection. If the connection is not successful, please make sure the Wi-Fi and password are correct. Also, make sure the Wi-Fi connected to your phone is the same as the Wi-Fi connected to the gateway. (Please note that our gateway currently only supports 2.4GHz Wi-Fi networks and does not support 5GHz Wi-Fi networks. Please locate the gateway and the lock as close as possible. The gateway supports connecting locks within 5m of an open area.)
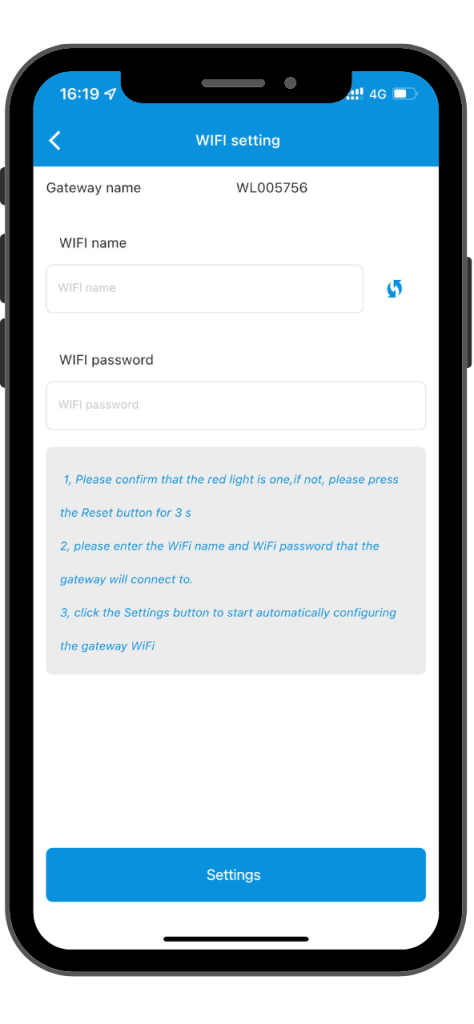
Step 6: Bind the gateway with your smart lock. After successfully connecting the gateway to Wi-Fi, you can now bind the gateway with your smart lock. Follow the instructions in the Welock App to complete the binding process.
If you encounter issues after setting up, please follow these steps for troubleshooting:
- Ensure that your WiFi is functioning correctly. Power off and reset both the WiFi to factory settings and the gateway.
- Access gateway settings via the APP and remove the gateway.
- Turn off your mobile phone’s Bluetooth, then turn it back on.
- Press the gateway reset button for 3 seconds until the gateway flashes or lights up red.
- Re-bind the gateway using the APP, providing the WiFi name and password. Ensure the entered WiFi information matches the one your mobile phone is connected to.
- The connection between the Wi-Fi box and the lock relies on Bluetooth, implying that the lock and Wi-Fi box shouldn’t be too far apart. Signal interference, such as walls, can impact the connection, so keep them as close as possible.
- After binding the lock to the gateway, please allow a few minutes for the binding process to complete. Sometimes, a weak signal may cause delays in the binding process.
These steps aim to address any connectivity issues and enhance the overall performance. If you continue to face problems, please feel free to reach out for further assistance. We appreciate your patience and cooperation.


 Smart Lock Touch41
Smart Lock Touch41
 Smart Lock SECBR
Smart Lock SECBR
 Smart Lock SBR
Smart Lock SBR

 Smart Lock PCB41
Smart Lock PCB41
 Smart Lock PCB28
Smart Lock PCB28

 Smart Lock Touch43
Smart Lock Touch43

 Smart Lock PCB43
Smart Lock PCB43
 Smart Lock Konb 32
Smart Lock Konb 32
 Smart Lock PCB33
Smart Lock PCB33
 Smart Lock Deadbolt PCB34
Smart Lock Deadbolt PCB34

 Smart Lock WIFIBOX2
Smart Lock WIFIBOX2
 WELOCK RFID card
WELOCK RFID card



